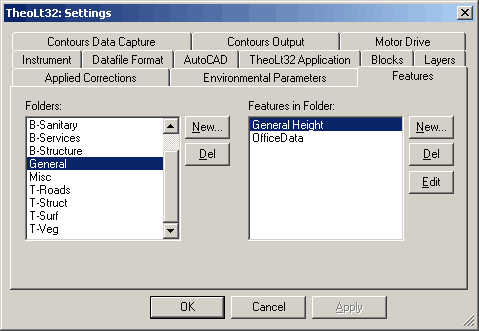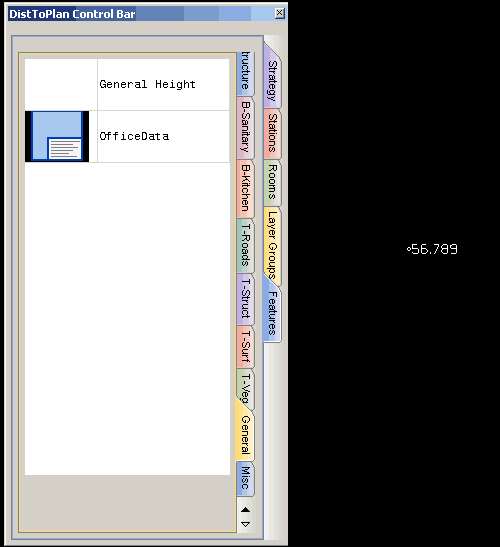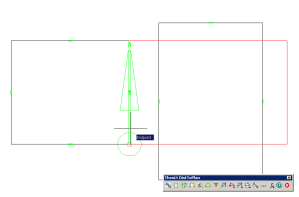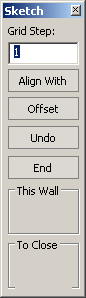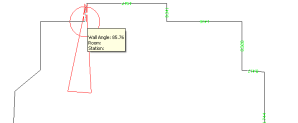For quite a while now the Disto© has been the weapon of choice for surveyors doing 2D building plans, it has the huge advantage of being a one handed tool that replicates, in part at least, the familiar actions of ‘hand measurement’ viz, rod tape and dimensioned sketch. The big problem with the Disto© is that it doesn’t really automate the measured drawing process.
So simply put the Disto© problem is: ‘how do you get from measurement to drawing?’
We kissed our drawing boards goodbye a long time ago and in doing so started a process of making manual practices fit into CAD workflows. This has been an awkward at best but we can’t ignore the fact that CAD is the most important communication tool for measured graphic information today.

LatimerCAD Ltd has developed DistToPlan http://www.disttoplan.co.uk/ in conjunction with kubit Gmbh to bridge the gap between device and drawing.
Unlike almost any other surveying sensor, the Disto© generates data with no direction or position information. It is quite possible to use the ‘raw’ Disto© data to plot lines in CAD but this involves a great deal of detailed command line entry to gain positional control of every distance measured. DistToPlan provides the necessary human interface with the drawing by automating as much as possible the geometry alignment procedures that are second nature in drawing board practice. Working with Disto became a lot easier with the advent of the Bluetooth interface which meant the surveyor doesn’t need 3 arms to operate CAD, Disto© and drawing together.
Having evolved over the last 5 years through extensive field trials and comprehensive commercial testing a 4 method toolset has emerged which adresses the needs of the majority of measured survey practitioners. The final development strategy encompasses the 4 main methods surveyors use to produce plans:
1. Follow the wall – Where a line is plotted by fixed directions (up, down, left, right) to enclose a perimeter and then brace with diagonals as a check.
2. Triangulation- The plan is determined by the intersects of arcs from a base, each base in turn linked by pairs of arcs.
3. Build up from boxes – Using the simplest plan form and then adapting it to conform to the measurements. ( In the manner of using squared paper to rule up the drawing)
4. Sketch & Measure – A freeform sketch is prepared and then scaled to fit.
DistToPlan will work in any one of these methods by placing the measurements into CAD when cued by the apropriate stage of the chosen method.
Let’s look at a number of common situations where DisToPlan works with the surveyors chosen strategy for measurement and CAD plotting:
Scenario 1: the plan is square and the scale requirement is relaxed (1:100 ‘outline’ survey) and there is a need to build up a building plan quickly.
By using the ‘Rectangular Room’ command the Disto measument is handled as follows, note that the 2 requests for the diagonal have been ignored with an ‘enter’ stroke:
And the correctly scaled rectangle is placed in CAD. The next room is measured in the same way and placed by using a wall thickness offset:
 The room is placed and the alignment point and direction selected:
The room is placed and the alignment point and direction selected:
Once you are happy with the align pint and direction bring the new room into line with the 1st one:
Click to select and the wall offset prompt lets you put in the wall thickness:

So using the rectangle room command we can build up a basic plan very quickly. Now we all know just how rare a rectangualr room plan is! So the next step is to develop the rectangle using the ‘square feature’ tool:
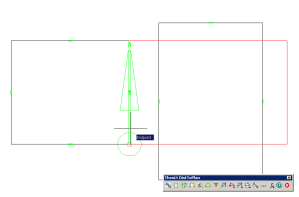 The measurments are sent to the command line at the appropriate prompts and the side of the wall the feature is placed is selected by a pick in the graphics area:
The measurments are sent to the command line at the appropriate prompts and the side of the wall the feature is placed is selected by a pick in the graphics area:

This is the ‘build up from boxes tool’. The room outlines can be aligned in any state but its probabaly best to get the edits for each room done in turn to make the alignments easier. How features are added is shown in Scenario 3 below.
Scenario 2 : The room has a complicated plan and the surveyor wants to be sure of the perimeter shape before measuring, the survey needs ‘free hand’ drawing in AutoCAD.
DistToPlan now has a unique Sketch & Measure tool which will allow a sketch plan to be measured and scaled after drawing. Here’s one way of using it:
Zoom scale to 10x (assuming you are starting from scratch)
This will get your aproximate drawing size close to ‘actual size’.
Select the Sketch & Measure tool and note the custom cursor view: you are now working in an automatically grouped line set with a nominal snap running; the comstraints on placing the line can be adjusted in the sketch panel which pops up on use of the command. The grid and snap weighting are controlled by the pop up panel.
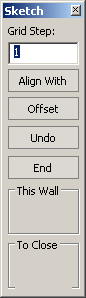 The panel should be kept open throughout preparation of the sketch as you may need to reset the grid step to get the sketch right. The grid value is reset by a click in the graphics area. Sketch out the plan with the ‘rubber band’ line. The sketch is not just a simple line, DistToPlan stores the lines as a group ready for interrogation by measurement.
The panel should be kept open throughout preparation of the sketch as you may need to reset the grid step to get the sketch right. The grid value is reset by a click in the graphics area. Sketch out the plan with the ‘rubber band’ line. The sketch is not just a simple line, DistToPlan stores the lines as a group ready for interrogation by measurement.
 Once you are happy with the sketch the perimeter line is finished with a ‘close’ option from the right click context menu ( or ‘C’ in the command line) the measure panel will open and measurement can begin. Measurements are added for each line, in any order, on selection the command line prompts for the distance and also relays the CAD distance as a rough check.
Once you are happy with the sketch the perimeter line is finished with a ‘close’ option from the right click context menu ( or ‘C’ in the command line) the measure panel will open and measurement can begin. Measurements are added for each line, in any order, on selection the command line prompts for the distance and also relays the CAD distance as a rough check.
Missing ties can be added to the plan and measured in with the Add Brace option on the panel. For error distribution DistToPlan needs to have 2 fixed points in the plan and these can be identified at this stage with the Fix Pt option.
The measured lines are anotated with the distances entered at the command line, the selected line for measurement is highlit with a custom pointer:
The direction of the pointer indicates the end of the line that will be adjusted as well as the direction of the anotation text.
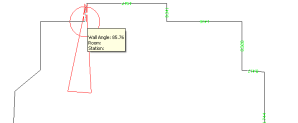 Choosing the fixed points (or line): To work, the distributed error maths needs 2 fixed points. For best results the should
Choosing the fixed points (or line): To work, the distributed error maths needs 2 fixed points. For best results the should be located on a long wall opposite the closing point. (At the present release, if fixed points are chosen at the start /close of the loop things can go awry).
be located on a long wall opposite the closing point. (At the present release, if fixed points are chosen at the start /close of the loop things can go awry).

On completion of the measure sequence selection of the finish option on the Measure panel runs an error distribution routine (theofitclosed) and, if the figure is within toloerance, it will be adjusted by least squares to close the perimeter. The shift caused by the adjustment is recorded in the drawing by the plot of the node positions (green and blue by default) before and after adjustmet in apropriate layers.

A report is generated and sent to the command line showing the condition of the adjustment.
If needed, the room can be treated as part of the building plan, at any stage after measurement and the adjustment done at a later time.
Scenario 3 : A FM plan is needed with full anotation of services by use of standardised symbol libraries. To keep track of the operations needed in each room to be measured.
DistToPlan offfers a ‘strategy’ template on the tool pallette. Eash command set needed is prompted by picking off the step on the pallette.
DistToPlan is supplied with a pallette menu which is used to perform 2 key functions.
1.To give acess to the symbol libraries and
2 To control the organisation of the measured data for grouping ( by room, floor plate etc.) so that, if desired, network adjustment by total station can be applied.
The basic plan can be built up using the apropriate measuring tool (e.g the ‘square room’ and align commands used in scenario 1) .
The anotations are added for floor and room height using the prompt from the pallette. Site notes can be added using the add note tool which will attach a reference of a Journal note file or image to the DWG for easy acess to additional information collected by bluetooth camera or site sketches. DistoToPlan will send the new files and prompt to insert them into the project / drawing.

In addition DistToPlan logs the Disto data in a time stamped data file which can be used for either drawing recovery or QA, stores the room geometry for room by room network adjustment if required and supplies a customisable attributed block library for direct DWG insertion.
For full heighting, corner closing and 3D work with a total station TheoLt Building Survey Suite is recomended.
About DistToPlan DistToPlan is available forAutoCAD (full and LT) versions as well as (with some reduced functionality) the AutoCAD alternative BricsCAD from v10 on.
Disto© is a registered trademark of Leica Geosystems Gmbh.
DistoPlan is a registered trademark of LatimerCAD and kubit Gmbh.
TheoLt is a registered trademark of Latimer CAD and English Heritage
AutoCAD is a registered mark of Autodesk Inc.
BricsCAD is a registered mark of Bricsys nv